Indhold
- 01Opret konti i Google Shopping
- 02Forbind din webshop med Google Merchant Center
- 03Tilknyt din Google Ads-konto til Merchant Center
- 04Opret dit produktfeed
- 05Alt, du skal vide om dit produktfeed (så du undgår begynderfejl)
- 06Tilføj dit produktfeed i Google Merchant Center
- 07Opret din Første Google Shopping kampagne
Driver du eller arbejder du i en webshop? Så er Google Shopping en jeres bedste salgsværktøjer – og her er der for alvor potentiale til at storsælge. Men det kræver selvfølgelig, du ved, hvordan man gør.
Er du lige startet med at bruge Google Shopping, eller er du slet ikke kommet i gang?
Så er guiden her perfekt til dig. Jeg har nemlig skåret alt fyldet fra, så du får en konkret og lavpraktisk guide, der tager dig igennem hele Google Shopping-møllen i 7 overkommelige trin.
Læs guiden fra ende til anden, eller brug indholdsfortegnelsen til venstre til at springe til det, der er relevant for dig. Når du har været igennem guiden, er du fuldt rustet til at begynde at storsælge med Google Shopping.
Opret konti i Google Shopping
Før, du kan begynde at annonce på Google Shopping, skal du have en Google Ads-konto og en Google Merchant Center-konto – så hvis du kun har den ene eller ingen af dem, skal du starte med at oprette det.
Opret din Google Merchant-konto her
Opret din Google Ads-konto her
💡Vigtigt: Husk at bruge den samme e-mail eller Google-konto, så de to kan tale sammen – det bliver relevant lige om lidt.
Forbind din webshop med Google Merchant Center
Når du har oprettet de to konti, skal du forbinde din webshop med din Merchant Center-konto. Det gør du ved at klikke på tandhjulet (indstillinger), hvorefter du vælger menupunktet “Virksomhedsoplysninger”.
For at komme videre, skal din Merchant Center-konto være verificeret. Er den ikke det, skal du blot følge Googles instruktioner. Det plejer at være rimelig ligetil. Du skal blandt andet bekræfte ejerskabet på din side via Google Search Console – men bare rolig, du bliver guidet hele vejen.
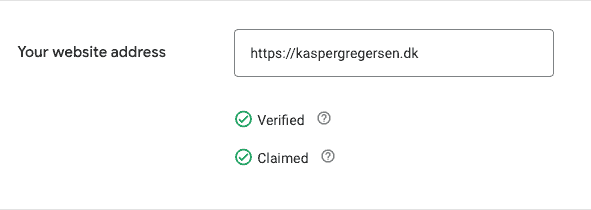
Tilknyt din Google Ads-konto til Merchant Center
For at kunne vise annoncer via din Google Ads-konto, skal du forbinde din Ads-konto med din Merchant Center-konto. Det gør du ved igen at klikke på tandhjulet og derefter vælge menupunktet ‘Tilknyttede konti’. Herfra kan du tilknytte din Google Ads-konto.
Du skal indtaste dit Google Ads-ID i Merchant Center – og bare rolig, hvis du ikke lige husker det udenad, finder du det på din Google Ads-konto øverst i højre hjørne.
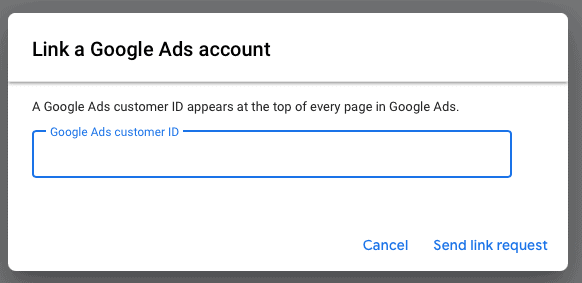
Opret dit produktfeed
Nu er der ved at være styr på detaljerne, og vi skal til at begynde på det sjove: Nu skal du nemlig oprette dit produktfeed. Som du også kan læse om i min introduktion til Google Shopping, skal din hjemmeside generere et produktfeed.
Alt efter dit setup, vil der være forskel på, hvor nemt (eller svært) det er at få oprettet et produktfeed, men der findes flere værktøjer, der kan forenkle processen:
- Google har udviklet en Shopify-app, der hjælper dig i Shopify.
- WooCommerce har forskellige plugins, der også kan hjælpe dig
- Shoporama skyder selv et produktfeed ud
Det er essentielt, at dine produktdata bliver indsendt i det rette format – er formatet forkert, kan der ikke oprettes annoncer.
I teorien bør en de tre ovenstående metoder sikre, at dine produktdata bliver indsendt i det rigtige format – men som du ved, er det ikke altid det, der sker.
Hvis ingen af de ovenstående fungerer for dig, kan det hurtigt blive meget langhåret, for så skal du enten selv have rimelig godt styr på webudvikling eller kende en, der har.
Driller dine produktdata dig? Du er altid velkommen til at kontakte mig – så forsøger jeg at finde problemet, og hjælpe dig med at beskrive opgaven for en udvikler.
Du kan se, præcis hvilke oplysninger du skal bruge for at oprette et produktfeed her.
Alt, du skal vide om dit produktfeed (så du undgår begynderfejl)
Dit produktfeed består af både obligatoriske og valgfrie attributter (produktdata). Mangler der en obligatorisk attribut, bliver dine produkter ikke vist som Google Shopping-annoncer – og det vil vi selvfølgelig gerne undgå.
Selvom den obligatoriske liste er væsentlig kortere end den valgfri, hjælper du dig selv, hvis du kan udfylde så mange attributter som muligt. Jo mere data, Google har om dine produkter, jo bedre mulighed giver du Google for at matche dine produkter på tværs af søgninger.
Så hvad er obligatorisk i dit produkt feed?
Herunder har jeg lavet en liste til dig over de obligatoriske informationer, der går et produkt godkendt som Google Shopping annonce:
- Unikt produkt-ID på alle varer
- Produkttitel (navnet på dit produkt)
- Produktbeskrivelse
- Link til produktsiden på din webshop
- Link til billede af produktet (typisk fra produktsiden)
- Tilgængelighed / lagerstatus
- Pris
- Brand (påkrævet for alle nye produkter)
- GTIN / stregkode (påkrævet for alle produkter med et GTIN tildelt af producenten)
- Stand (ny, brugt, renoveret)
Derudover findes der nogle krav til konkrete brancher eller lande inden for tøj, alkohol og sex.
Hvad er så valgfri informationer i dit produkt feed?
Udover de obligatoriske informationer, er der en lang række valgfri informationer, du kan tilføje i dit produktfeed. De er derfor ikke nødvendige for at komme i gang – men jeg vil altid anbefale, at du propper så meget information ind, som du overhovedet kan.
Her er nogle af de attributter, jeg anbefaler, at du tilføjer fra start:
- Ekstra billed-link (viser produktannoncer med forskellige billeder)
- Udsalgspris (Få et ‘tilbud’-mærkat på dine nedsatte produkter)
- Google Product Category
- Produkttype (Rideudstyr > ridejakke, rideudstyr > ridestøvle)
- Farve (hvilken farve er produktet)
- Køn (mand, kvinde, unisex)
- Materiale (eksempelvis læder)
- Størrelse (M, L, XL)
- Forsendelse (angiv forsendelsesomkostninger på forhånd)
- Vægt (hvis vare vejer x, koster forsendelse y)
Og så den sidste vigtige ting, før vi går videre til step #6👇
Hvad er Google Product Category?
Google tildeler automatisk alle dine produkter en produktkategori ud fra deres egen produktklassifikation – og selvom det virker smart, at det hele er automatisk, er det ikke altid, Google rammer plet.
Derfor anbefaler jeg, at du selv angiver kategorien og dermed tilsidesætter Googles automatiske kategorisering.
Sælger du særlige produktkategorier? Så anbefaler jeg, at du også selv kigger nærmere på at optimere det. Det gælder fx, hvis du sælger tøj og tilbehør, mobiltelefoner eller software, der typisk kræver, at du udfylder flere obligatoriske felter.
Tilføj dit produktfeed i Google Merchant Center
Når du har fået klargjort dit produktfeed, skal du tilføje det til din Google Merchant Center-konto. Det gør du under “Produkter”.
Du kan vælge at tilføje et enkelt produkt, men her skal du vælge at uploade flere produkter.
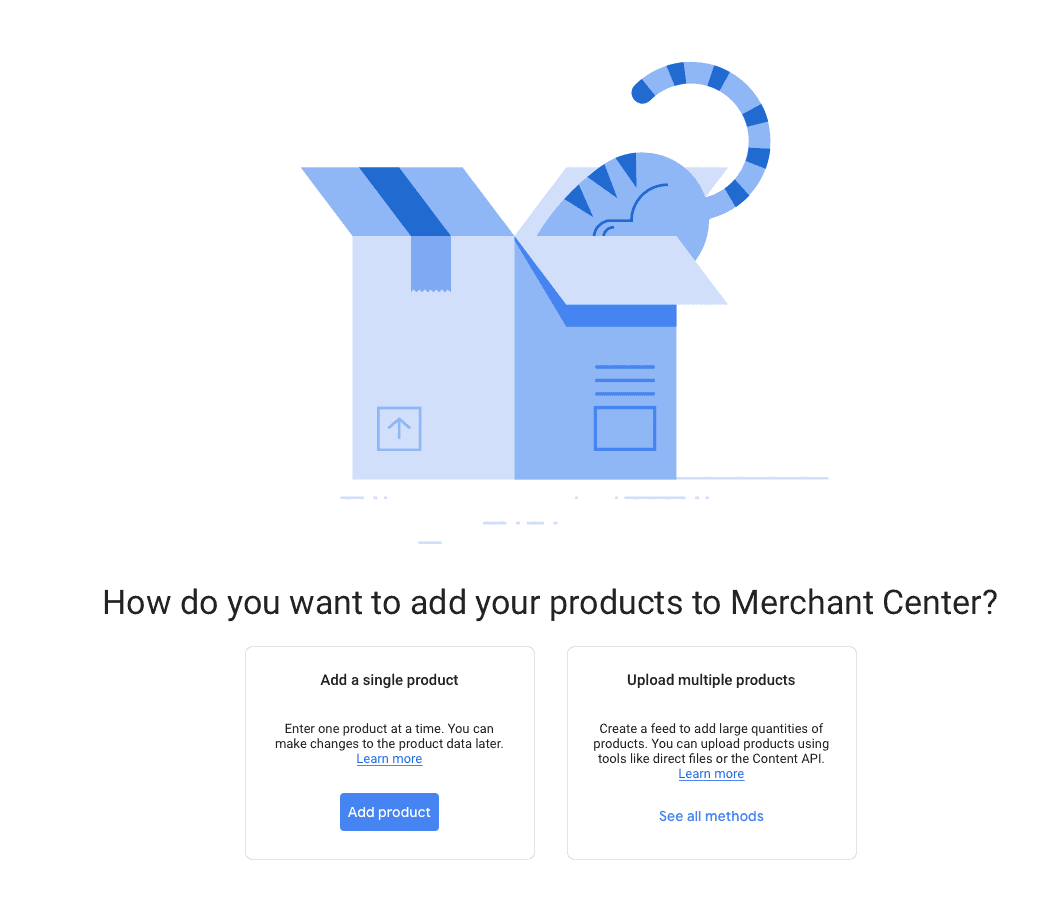
Når du skal vælge feedtype, har du forskellige muligheder:
- Google Sheets
- Planlagt hentning
- Upload
- Content API
I din situation er det de to første muligheder, der er mest relevante – så dem får du en intro til her:
Hvis du har opsat dit produktfeed i Google Sheets, vælger du det på listen. Herefter skal du selv opdatere feedet via Sheets med de oplysninger, du har tastet ind.
Med en planlagt hentning bliver dine data automatisk overført via et tredjepartsværktøj (fx DataFeedWatch, som er mit foretrukne værktøj). Det sikrer, at dine shopdata altid er opdateret via data fra webshoppen. Jeg anbefaler typisk planlagt hentning, fordi du netop sikrer, at dine produktdata altid er opdaterede.
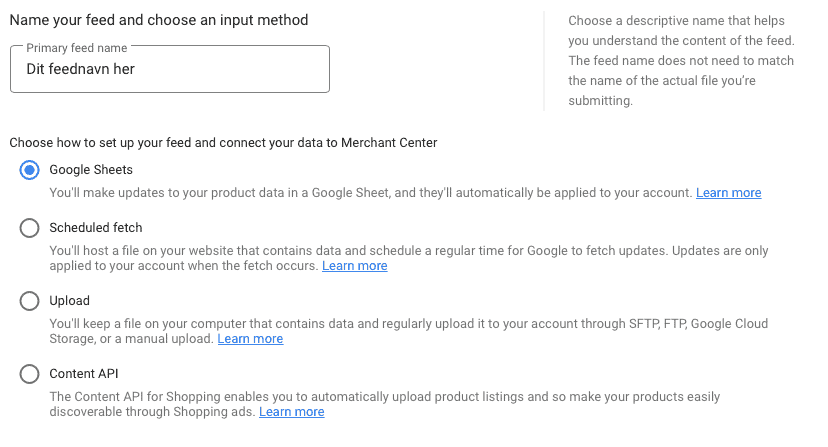
Opret din Første Google Shopping kampagne
Nu er du næsten i mål.
Før, du kan oprette din første Google Shopping-kampagne skal du aktivere Google Shopping-annoncer. Det gør du under menupunktet “Vækst”. Når du har aktiveret programmet, skal du udfylde de relevante data (det giver sig selv, når du sidder med det).
Har du fulgt guiden her (aka sat din konto fornuftigt op), burde du kunne gøre det på få minutter.
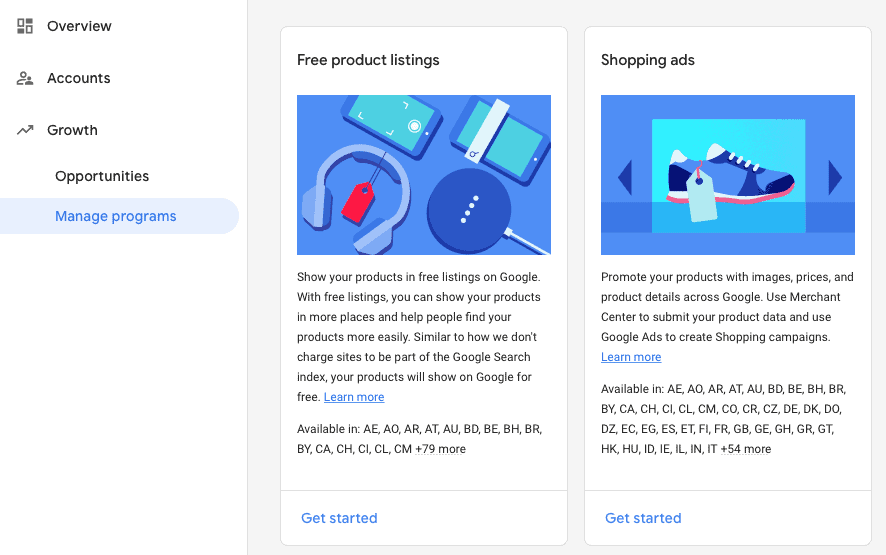
… Hvis det derimod driller, vil jeg anbefale dig at gennemgå guiden her som en tjekliste. Virker det stadig ikke, giver jeg det gerne et kig, så vi kan finde ud af, hvor tråden knækker.
✅ Din Merchant Center konto er opsat og klar
✅ Du har oprettet dit produktfeed
✅ Du har linket til din Google Ads-konto
Det betyder, du nu er klar til at opsætte din første Google Shopping-kampagne. Du skal derfor ind på din Google Ads konto nu
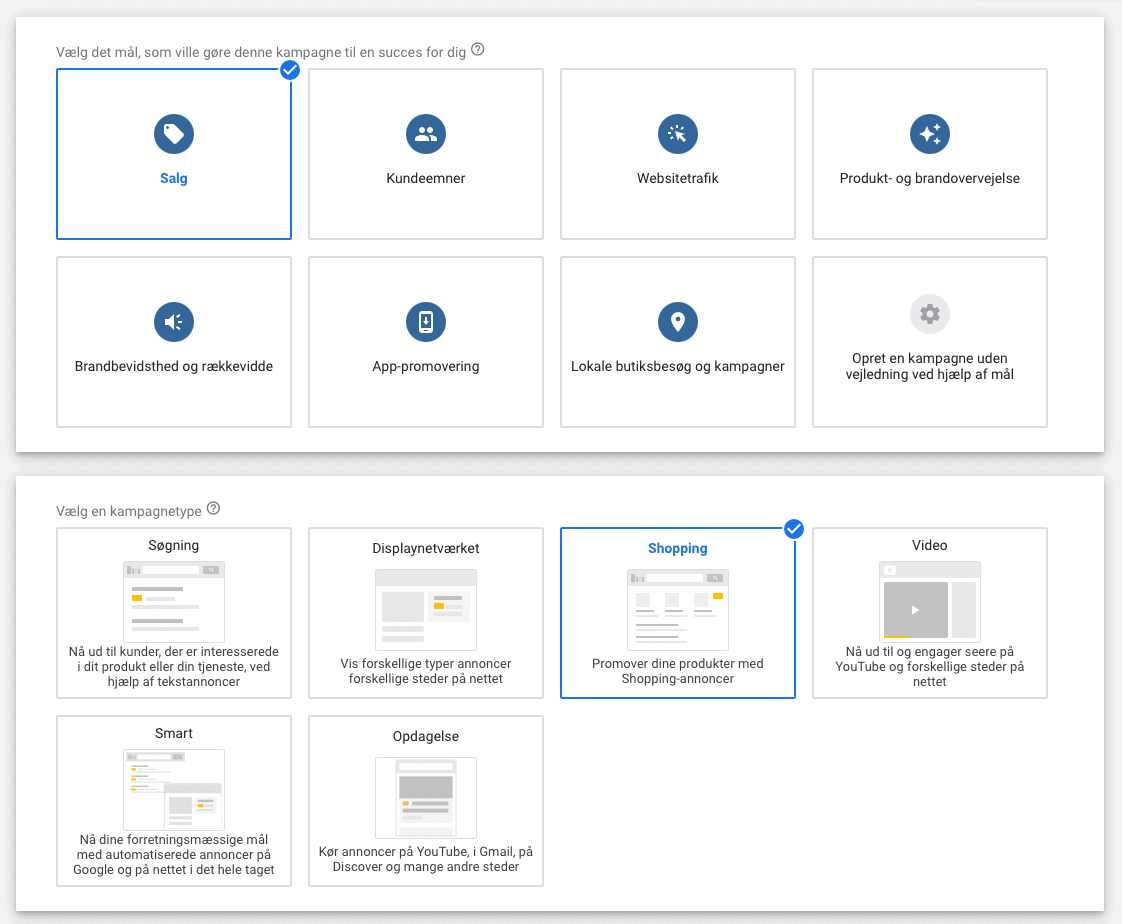
I Google Ads skal du oprette en ny Google Shopping-kampagne og vælge din Merchant Center-konto for at annoncere for produkterne på din hjemmeside.
Herfra kan du oprette en Performance Max-kampagne eller en Standard Shopping-kampagne. Her anbefaler jeg, at du vælger Standard Shopping-kampagne til at starte med.
Nu skal du opsætte kampagnen. Hvis du før har opsat almindelige Google Ads tekstannoncer, burde det være lige ud af landevejen, for det er næsten det samme. Du skal dog ikke skrive annoncerne selv. Du skal “bare” vælge hvilke produkter, der skal tilhøre hvilke annoncegrupper.
Og voila – det var faktisk det. Nu har du rammerne for at storsælge via Google Shopping.
Er du klar til at tage skridtet videre med din annoncering? Så har jeg måske lige dét, du søger
I guiden her har vi været igennem alt det grundlæggende – men der er selvfølgelig mange, mange flere knapper at skrue på. Og dem kan du lære at mestre på mit Google Ads kursus, hvor du også får brugbare værktøjer og viden om Google Shopping.
Kurset er til dig, der gerne vil kunne styre det selv – og derved undgå at bruge krudt (og penge) på specialister som undertegnede.